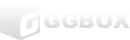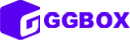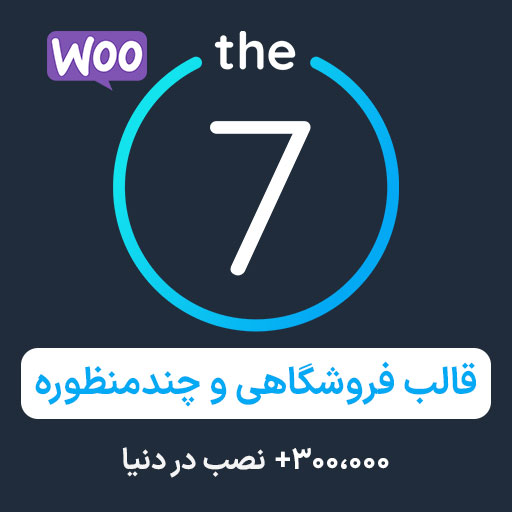آموزش نصب وردپرس روی لوکال هاست زمپ XAMPP

شروع نصب وردپرس روی لوکال هاست
نصب وردپرس روی لوکال هاست زمپ یکی از راه های راه اندازی و شروع کار با وردپرس است. توسط زمپ می توانید با سرعت بالا بدون نیاز به هاست یا سرور روی اینترنت، به صورت محلی روی لپ تاپ شخصی با کامپیوتر محل کار CMS وردپرس را نصب کنید. در صورتی که نرم افزار XAMPP روی کامپیوتر شما نصب نیست یا با زمپ آشنایی اولیه ندارید، لطفا ابتدا از طریق دو مقاله زیر اقدام کنید سپس به ادامه مطالعه این مقاله بپردازید. اینجا دقیقا جایی است که ما به آموزش تخصصی و عملی همراه با تصاویر کامل می پردازیم؛ به شما اطمینان خاطر می دهم با دنبال کردن مرحله به مرحله آموزش، در پایان وردپرس خود را به درستی نصب و مدیریت کنید.
راستی لازم نیست قالب ها، افزونه ها و… را دونه دونه بخرید! فقط کافیه برای دانلود اشتراک GGBOX VIP تهیه کنید. همچنین با تهیه اشتراک GGBOX VIP می توانید سوالات فنی خود را تیکت نمایید.
مرحله اول: دانلود وردپرس فارسی
پیش از نصب و راه اندازی وردپرس نیز پیش نیازهایی لازم است، وردپرس دارای یک فایل اصلی است که همه زبان های دنیا در آن قرار دارد و فایل دیگری که برای فارسی زبانان است. نسخه فارسی وردپرس تنها از زبان فارسی پشتیبانی می کند و نسبت به نسخه اصلی وردپرس سبک تر است. این دو نسخه هیچ تفاوت دیگری غیر از زبان ندارند و هر دو نسخه های رسمی وردپرس هستند. به دلیل بومی سازی نسخه فارسی پیشنهاد می شود.
فایل فشرده وردپرس
در کنار نرم افزار XAMPP شما به فایل فشرده وردپرس نیاز دارید. وردپرس دارای دو فایل فشرده با فرمت های zip و tar.gz است. به طور معمول از فرمت zip استفاده می شود و فرمت tar.gz برای دانلود در سرورهای لینوکسی است. شاید این سوال برای شما پیش بیاید که تفاوت دو فرمت zip و tar.gz وردپرس چیست؟ این دو به لحاظ محتوای فایل هیچ تفاوتی ندارند و این دو فایل دقیقا مشابه یکدیگر هستند. تنها نوع فشرده سازی این دو فایل متفاوت است. برای دانلود جدیدترین ورژن وردپرس فارسی روی دکمه زیر کلیک کنید.
مرحله دوم: راه اندازی زمپ برای نصب وردپرس
نرم افزار زمپ را با کلیک راست روی آیکن آن و انتخاب گزینه RunAsAdministrator باز کنید و مطابق تصویر زیر به کنترل پنل XAMPP مراجعه کنید. ممکن است بعد از باز کردن زمپ، نیز آیکن آن در منو اصلی ویندوز در کنار ساعت قرار گیرد، به آن جا مراجعه کنید و با کلیک راست روی آیکن زمپ گزینه Show/Hide را انتخاب کنید. در نهایت با کنترل پنل زمپ رو به رو خواهید شد. ابتدا لازم است مطابق با تصویر زیر ماژول های Apache و MySQL را Start کنید تا زمینه آن سبز رنگ بشود. در زمان Start پس از Start هر یک نیز چند ثانیه ای مکث نمایید تا اولی سبز ، سپس دومی را Start کنید. برای اطمینان از اینکه وب سرور لوکال شما به درستی کار می کند، به مرورگر وب خود مراجعه کنید و وارد آدرس http://localhost شوید تا صفحه پیشفرض زمپ نمایش داده شود.
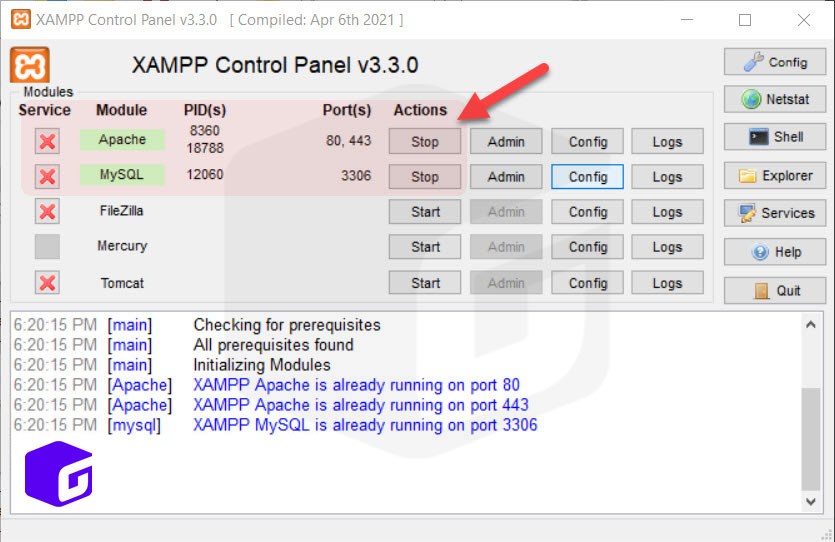
راستی لازم نیست قالب ها، افزونه ها و… را دونه دونه بخرید! فقط کافیه برای دانلود اشتراک GGBOX VIP تهیه کنید. همچنین با تهیه اشتراک GGBOX VIP می توانید سوالات فنی خود را تیکت نمایید.
مرحله سوم: بارگذاری وردپرس روی لوکال هاست زمپ
برای بارگذاری وردپرس روی لوکال هاست زمپ، ابتدا وارد مسیر نصب XAMPP بشوید، مسیر پیشفرض زمپ در صورتی که تغییر نداده باشید معمولا c:\xampp است. در صورتی که نمی دانید زمپ کجا نصب شده است روی آیکن آن کلیک راست و گزینه Properties را انتخاب کنید. در نهایت پس از ورود به محل اصلی نصب زمپ، فولدر htdocs را پیدا و وارد آن شوید. محتوای موجود در این فولدر را کاملا cut نموده و در فولدر دیگری در جای دیگری از کامپیوتر خود قرار دهید. فولدر htdocs دقیقا مشابه دایرکتوری public_html در هاست است. هر چیزی که در فولدر htdocs قرار دهید دقیقا روی آدرس http://localhost قرار می گیرد. در واقع htdocs = localhost و اگر در htdocs نیز فولدر جدید مثلا x را ایجاد کنید آدرس به صورت http://localhost/x خواهد شد.

برای نصب وردپرس می توانید فایل های وردپرس را در مسیر اصلی http://localhost قرار دهید یا یک فولدر جدید ایجاد و فایل ها را در آن کپی نمایید که برای مثال با ایجلد فولدری با نام wp ، مسیر به صورت http://localhost/wp خواهد شد. در ادامه فایل zip دانلود شده را کپی نمایید و در فولدر htdocs نیز paste کنید. سپس فایل zip را در مسیر c:\xampp\htdocs از حالت فشرده خارج نمایید. به دلیل اینکه تعداد فایل ها زیاد است، ممکن است خروج فایل ها از حالت فشرده کمی زمانبر باشد، اما مطمئن باشید پیش از صرف یک فنجان قهوه به اتمام می رسد.
مسیر درست وردپرس در htdocs
پس از پایان استخراج فایل ها از حالت فشرده، ممکن است همه فایل های وردپرس دقیقا در مسیر htdocs قرار نگیرد و فرضا در فولدر latest-fa یا wordpress قرار بگیرد. همانطور که قبلا گفته شد، هر فولدر در htdocs یک مسیر زیر مجموعه http://localhost/x است، در این آموزش ما قصد داریم وردپرس را دقیقا در مسیر اصلی http://localhost نصب کنیم، پس به داخل فولدرهای latest-fa یا wordpress بروید و همه فایل های موجود در آن را توسط کلید میانبر ctrl+A کپی، سپس توسط ctrl+X کاملا cut و سپس به مسیر اصلی htdocs مراجعه و در آن paste یا ctrl+V نمایید. با این کار مطابق با تصویر زیر، همه فایل های موجود در فولدرها متفرقه به فولدر اصلی htdocs خواهد آمد.

خوب حالا اگر همه مراحل فوق را به درستی پیش رفته باشید، با مراجعه به ادرس لوکال هاست خود یعنی http://localhost نیز باید مطابق با تصویر زیر با صفحه خوش آمدگویی و نصب وردپرس مواجه شوید. در این مرحله آدرس صفحه شما به صورت خودکار به http://localhost/wp-admin/setup-config.php انتقال پیدا می کند.
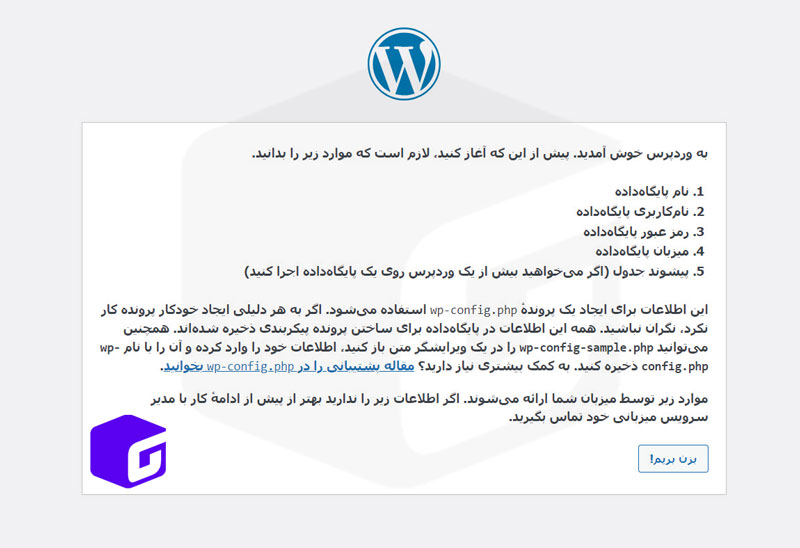
راستی لازم نیست قالب ها، افزونه ها و… را دونه دونه بخرید! فقط کافیه برای دانلود اشتراک GGBOX VIP تهیه کنید. همچنین با تهیه اشتراک GGBOX VIP می توانید سوالات فنی خود را تیکت نمایید.
مرحله چهارم: پیش نیازهای نصب وردپرس
پس از مشاهده پیام خوش آمدگویی، وردپرس پیش نیازهای نصب را به ما اعلام می کند. همه این 5 مورد مربوط به دیتابیس و برقراری ارتباط با پایگاه داده است.
- نام پایگاه داده: نامی است که در آینده برای دیتابیس خود انتخاب خواهیم کرد.
- نام کاربری پایگاه داده: نام کاربری یا user دیتابیس کاربری است که به دیتابیس اصلی دسترسی خواهد داشت. این نام کاربری ارتباطی با نام کاربری ورود به سایت ندارد و مختص دیتابیس است.
- رمزعبور پایگاه داده: رمزعبور، عبارتی است که برای نام کاربری پایگاه داده ایجاد خواهد شد، تا از کاربر دیتابیس محافظت کند.
- میزبان پایگاه داده: میزبانی دیتابیس می تواند به صورت local یا remote باشد، یعنی دیتابیس یا روی خود سرور اصلی که فایل های وردپرس قرار دارد باشد، یا دیتابیس روی سرور دیگری میزبانی شود. به طور معمول روی سرور اصلی یعنی localhost است.
- پیشوند جدول: اطلاعات دیتابیس به صورت جداول ذخیره می شود، پیشوند جدول چند حرف اول عنوان هر جدول است، فرضا wp_user ، ابتدای این نام wp قرار دارد و wp دقیقا پیشوند جدول است، برای امنیت بیشتر می توان این نام را تغییر داد و از حروف دیگری به جای wp استفاده کرد. دفت کنید بهتر است از 5 حرف بیشتر نشود تا در صورت نیاز جداول را به آسانی بتوانید پیدا کنید. همچنین در صورتی که روی یک دیتابیس از دو وردپرس استفاده می کنید حتما باید پیشوند متفاتی نسبت به وردپرس دیگر داشته باشید تا مشکلی در ذخیره اطلاعات و تداخل به وجود نیاید.
فایل wp-config.php چیست؟
در نهایت همه این اطلاعات از شما دریافت می شود تا در فایل wp-config.php ذخیره گردد، فایل wp-config.php فایل تنظیمات اصلی وردپرس است که از نوع PHP می باشد. به صورت پیشفرض نام این فایل wp-config-sample.php است و در زمان ذخیره اطلاعات فوق نیز فایل اصلی wp-config.php ایجاد خواهد شد.
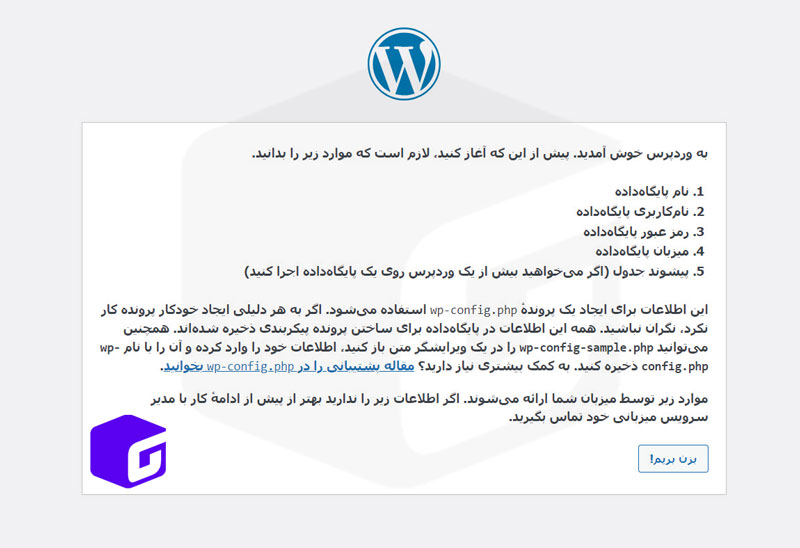
راستی لازم نیست قالب ها، افزونه ها و… را دونه دونه بخرید! فقط کافیه برای دانلود اشتراک GGBOX VIP تهیه کنید. همچنین با تهیه اشتراک GGBOX VIP می توانید سوالات فنی خود را تیکت نمایید.
مرحله پنجم: ساخت پایگاه داده
برای ایجاد پایگاه داده باید به دیتابیس MariaDB یا MySQL زمپ دسترسی داشته باشید. برای دسترسی به پایگاه داده در صفحه وب وارد آدرس http://localhost/phpmyadmin بشوید. مطابق با تصویر زیر برای ساخت Database از سمت چپ روی گزینه New کلیک نمایید.

در ادامه با صفحه زیر رو به رو خواهید شد. در این صفحه باید نام دیتابیس را برای ایجاد آن وارد نمایید، نام دیتابیس یک نام دلخواه است، ما از نام mywp استفاده کردیم، سپس از منوی کشویی نیز یونیکد utf8mb4_persian_ci را انتخاب نمایید و روی دکمه Create کلیک کنید. تبریک! دیتابیس شما ایجاد شد.
یونیکد دیتابیس چیست؟
یونیکد مربوط به کاراکترهایی است که در دیتابیس ذخیره خواهد شد و با انتخاب utf8mb4_persian_ci می توان کاراکترهای 4 بایتی ذخیره کرد. utf8mb4_persian_ci نسبت به نوع قبلی قابلیت ذخیره همه کاراکترها حتی ایموجی را دارد، در نتیجه از utf8mb4_persian_ci استفاده کنید.
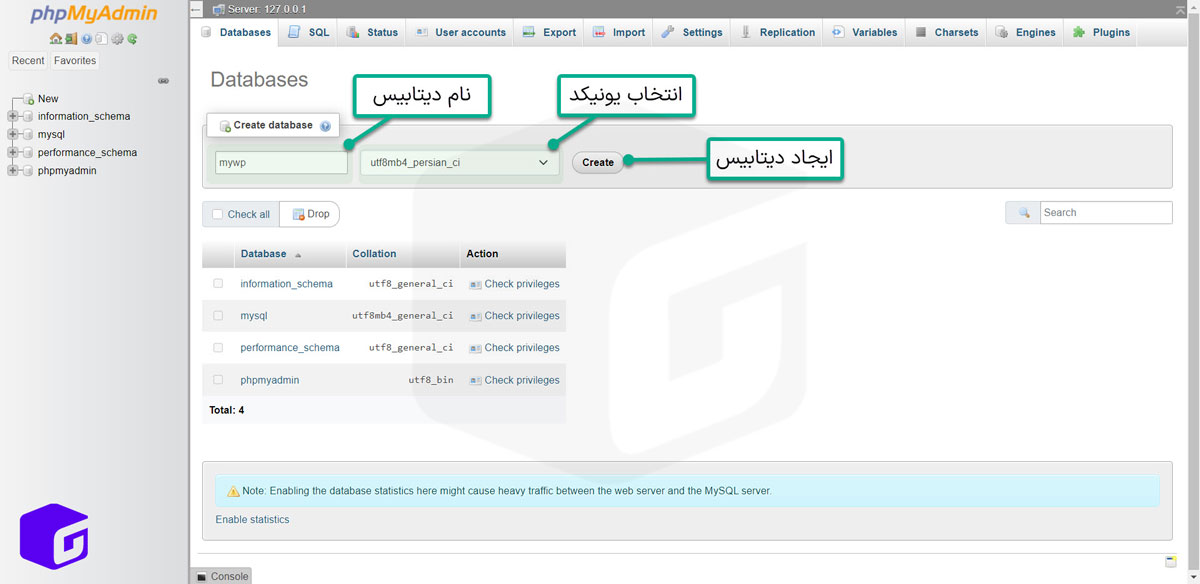
پس از ساخت دیتابیس، مطابق با تصویر زیر از سمت چپ اول روی نام دیتابیس خود فرضا mywp کلیک کنید، دوم مطابق با تصویر از وسط صفحه بالا روی دکمه Privileges کلیک نمایید تا Userها نمایش داده شود. سوم روی گزینه Add user account کلیک نمایید.

بعد از کلیک روی گزینه Add user account با صفحه زیر مواجه خواهید شد.اول فیلد Username را دقیقا نامی قرار دهید که برای دیتابیس در نظر دارید. ما در اینجا نام کاربری را myuser انتخاب کرده ایم، دوم فیلد Password را کلمه عبور انتخابی برای کاربر دیتابیس قرار دهید. ما در اینجا از 1234 استفاده کرده ایم. سوم مطابق با تصویر گزینه Check all را انتخاب نمایید تا همه دسترسی های لازم به دیتابیس فراهم شود و در مرحله چهارم صفحه را اسکرول نمایید و در انتها روی دکمه Go کلیک نمایید. تبریک! شما کاربر دیتابیس خود را ساختید.
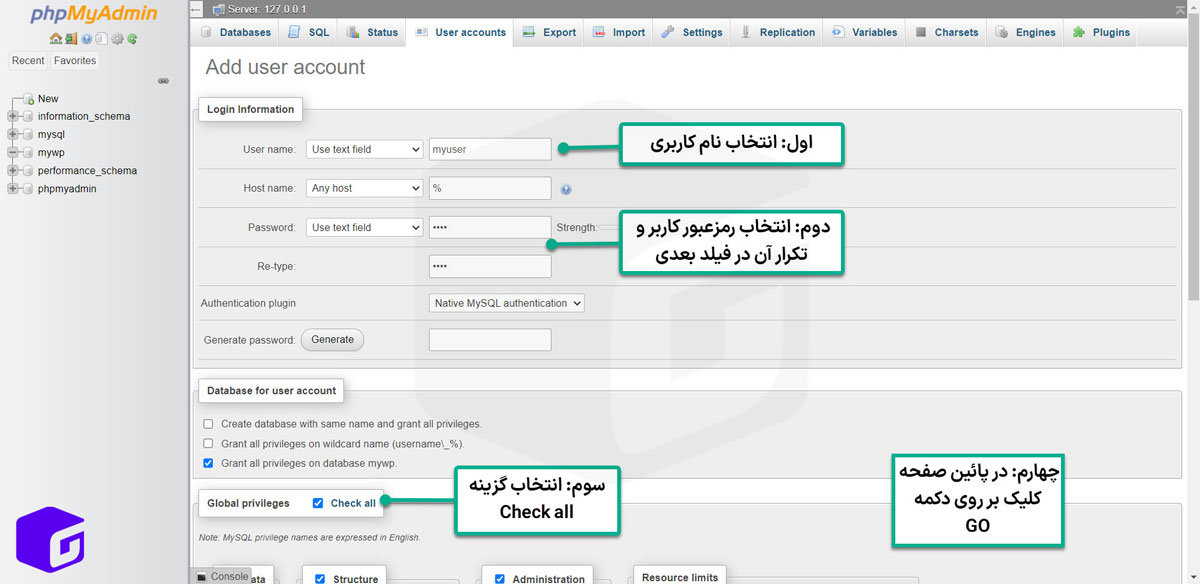
راستی لازم نیست قالب ها، افزونه ها و… را دونه دونه بخرید! فقط کافیه برای دانلود اشتراک GGBOX VIP تهیه کنید. همچنین با تهیه اشتراک GGBOX VIP می توانید سوالات فنی خود را تیکت نمایید.
مرحله ششم: نصب وردپرس روی لوکال هاست زمپ
در ادامه در مرورگر وب خود به آدرس http://localhost مراجعه نمایید، نصب وردپرس دوستانه است! پس مطابق با تصویر زیر از پائین سمت راست روی دکمه «بزن بریم!» کلیک کنید.
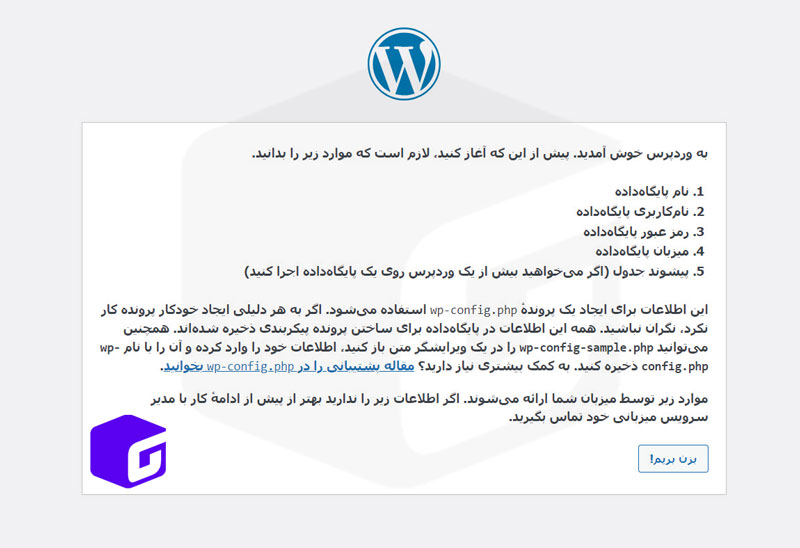
در ادامه با صفحه زیر مواجه خواهید شد، وردپرس از شما اطلاعات دیتابیسی که قبلا ایجاد کرده اید را می خواهد. خوب در این آموزش اطلاعات دیتابیس ما مطابق با موارد زیر است:
- نام پایگاه داده: mywp
- نام کاربری: myuser
- رمزعبور: 1234
- میزبان پایگاه داده: localhost
- پیشوند جدول: _wp
پس از ورود اطلاعات دیتابیس، روی دکمه «فرستادن» و سپس دکمه «راه اندازی نصب» کلیک نمایید.

خطا در برقراری ارتباط وردپرس با دیتابیس MySQL/MariaDB در زمپ
در صورتی که به هر دلیلی ارتباط با پایگاه داده برقرار نشد و نصب به مشکل خورد، باید در مسیر نصب وردپرس در htdocs به سراغ فایل wp-config.php بروید. در صورتی که این فایل وجود نداشت یک کپی از wp-config-sample.php ایجاد کنید و نام آن را wp-config.php قرار دهید.
توسط یکی از نرم افزارهای Notepad ویندوز یا ++Notepad یا Sublime text آن را باز کنید و به خط 20 بروید، سپس اطلاعات دیتابیس را مطابق با تصویر زیر در آن جای گذاری نمایید. پس از save دقت کنید نام فایل باید wp-config.php باشد. وردپرس این فایل را می تواند به عنوان config بخواند.

خوب تا اینجا ارتباط وردپرس با دیتابیس برقرار شده است و همچنین فایل های دیتابیس وردپرس در پایگاه داده ما ذخیره شده است. در ادامه مطابق با تصویر زیر، وردپرس از ما مشخصات عنوان سایت و اطلاعات دسترسی و ورود به مدیریت کل وردپرس را می خواهد. بعدا مدیر وردپرس می تواند توسط این اطلاعات به مدیریت کامل وردپرس دسترسی داشته باشد. این اطلاعات بسیار مهم است پس در ورود و ذخیره آن در جایی مثل فایل Note ویندوز دقت نمایید.
- عنوان سایت: نام اصلی وب سایت شما فرضا سایت شخصی آقای/خانم x
- نام کاربری: نام کاربری و username اصلی مدیریت وردپرس
- رمز عبور: رمزعبوری کاربر مدیر کل وردپرس، باید پیچیده و طولانی باشد. ترکیبی از عدد، حروف کوچک و بزرگ و علائم
- ایمیل شما: در صورتی که رمزعبور را فراموش کنید یا اطلاع رسانی مهمی باشد به این ایمیل ارسال خواهد شد. این ایمیل بسیار مهم است در ورود آن دقت نمایید تا امنیت سایت به خطر نیفتند. دقت داشته باشید چون شما در لوکال هاست هستید امکان دریافت ایمیل ندارید و در صورتی که رمزعبور را در جایی ذخیره نکنید، بازیابی رمزعبور بدون ایمیل کمی پیچیده و زمانبر است.
- نمایش به موتورهای جستجو: در صورتی که سایت شما روی اینترنت است و می خواهید تا راه اندازی کامل آن توسط گوگل و سایر جستجوگر ها ایندکس نشود گزینه عدم نمایش به موتورهای جستجو را تیک بزنید.
هشدار مهم
نام کاربری و رمزعبور خود را در جایی ذخیره نمایید تا بعدا بتوانید وارد مدیریت وردپرس شوید. به دلیل اینکه این رمز پیچیده است به خاطر سپردن آن امکان پذیر نیست. همچنین بازیابی آن در لوکال هاست توسط ایمیل میسر نمی باشد.
در پایان روی دکمه «راه اندازی وردپرس» سپس در صفحه بعد دکمه «ورود» کلیک نمایید.
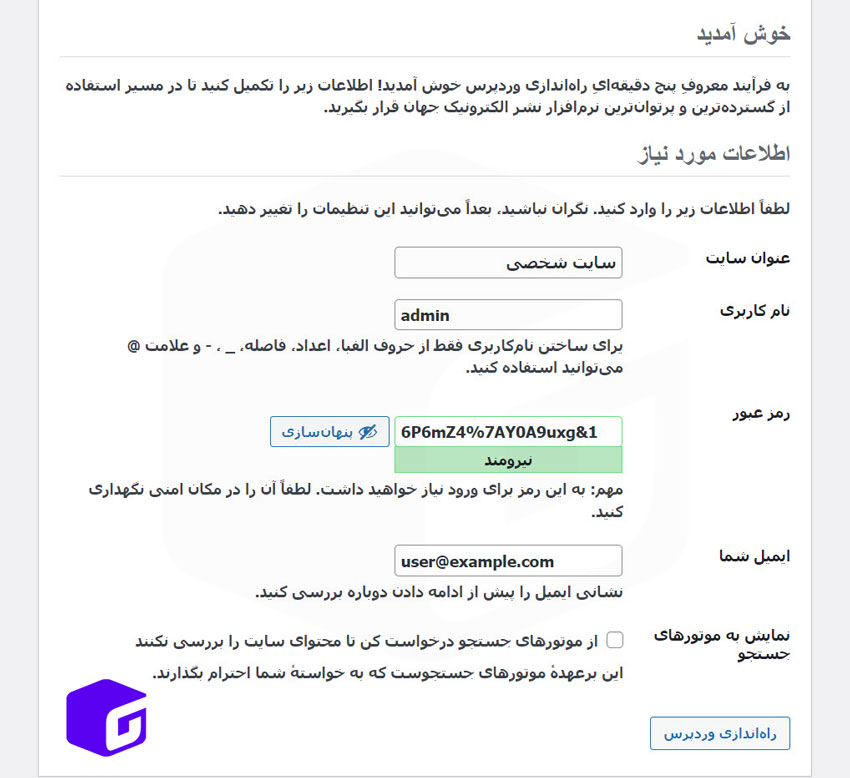
در ادامه برای دسترسی به مدیریت وردپرس خود، به آدرس http://localhost/wp-admin مراجعه کنید، این آدرس را همراه با رمزعبور خود ذخیره نمایید یا به خاطر بسپارید، همیشه برای ورود به مدیریت وردپرس نیاز به ورود به این صفحه دارید. آدرس دامنه سایت شما هرچیزی باشد در انتهای آن wp-admin قرار دهید تا امکان لاگین داشته باشید. سپس مطابق با تصویر زیر، نام کاربری admin و رمزعبوری که انتخاب کردید را وارد کنید و تیک مرا به خاطر بسپار را انتخاب کنید تا وردپرس کمتر از شما درخواست لاگین نماید.

تبریک! شما وردپرس را با موفقیت نصب و به مدیریت کل آن وارد شدید. شاد و موفق باشید
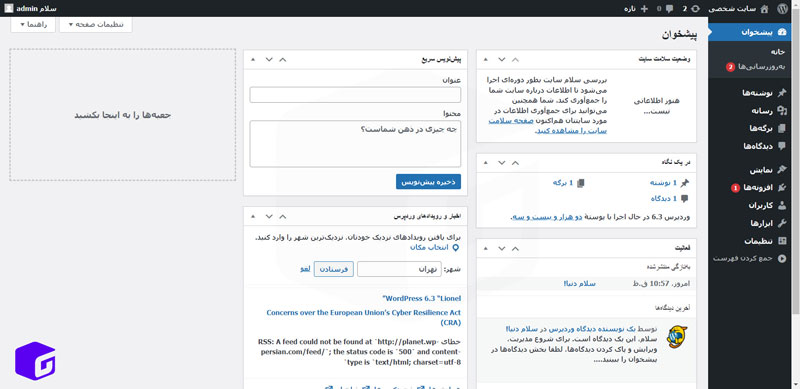
راستی لازم نیست قالب ها، افزونه ها و… را دونه دونه بخرید! فقط کافیه برای دانلود اشتراک GGBOX VIP تهیه کنید. همچنین با تهیه اشتراک GGBOX VIP می توانید سوالات فنی خود را تیکت نمایید.
ما هرچیزی که لازم داشید را آموزش دادیم، خوشحال می شویم سوالات شما را در تیکت ها و نظرات پاسخ دهیم. در پایان منابعی به شما معرفی می کنم که شاید مایل باشید سری بزنید:
- اگر مایل هستید بیشتر بدانید XAMPP چیست می توانید به صفحه ویکی پدیا فارسی یا انگلیسی مراجعه نمایید.
- اگر می خواهید وارد سایت XAMPP شوید می توانید به apachefriends.org مراجعه کنید.
- اگر می خواهید به سایت رسمی وردپرس سری بزنید می توانید به وردپرس فارسی یا انگلیسی مراجعه کنید.
- می توانید آموزش نصب وردپرس را در سایت انگلیسی وردپرس مطالعه کنید.
- برای دانلود وردپرس فارسی و دانلود وردپرس با همه زبان ها می توانید به سایت وردپرس مراجعه کنید.